출처 : http://blog.empas.com/rainbada/12109175
윈도우 무비메이커 2.0
마이크로소프트사에서는 기존의 무비메이커1.0의 약점을 보안한 무비메이커2.0을 윈도우 XP SP2부터 기본적으로 채용하고있다. 윈도우 XP SP1 사용자들의 경우는 별도로 인터넷에서 무비메이커 2.0 버전을 내려받아 설치할 수 있다.
(케벤에서 다운로드, 클릭)
윈도우 무비메이커 2.0에서는 기존 1.0의 최대 취약점이었던 비디오와 오디오 트랙을 각각 지원하고, 프로그램상에서 자막을 입힐 수 있는 기능이 있다. 자막의 경우는 여러가지 이펙트 기능을 내장하고 있어 글자를 전달함에 있어 지루함을 최대한 막아준다. 화려한 비디오이펙트를 제공하고 컷 편집에 따른 컷변환외에 여러가지 장면 전환 효과들을 내장하고 있어 고급스러운 비디오를 제작하는데 많은 도움이 된다.
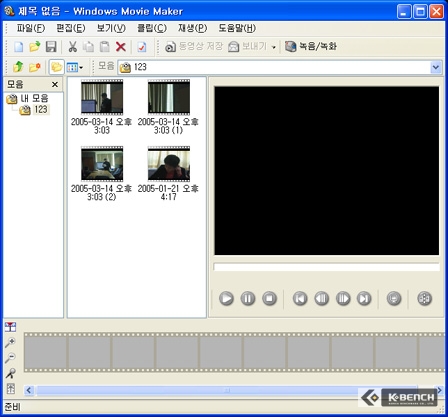 |
 |
|
▲ 윈도우 무비메이커 1.0(위) VS 윈도우 무비메이커
2.0(아래) |
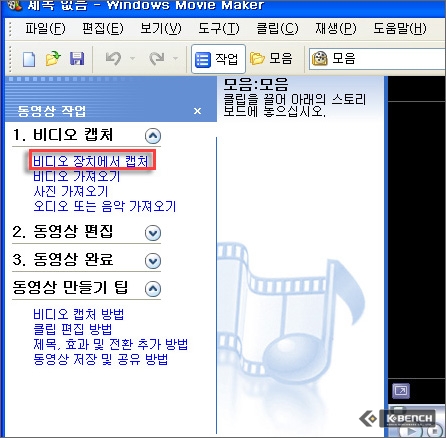 ▲ '비디오장치에서 캡처'를 선택한다. 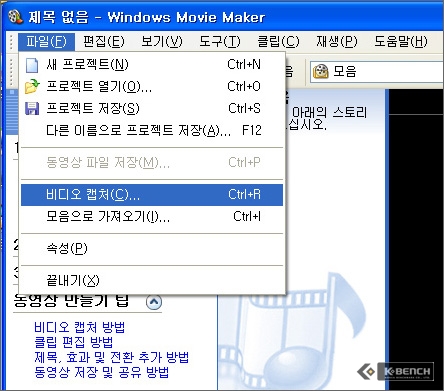 |
|
▲ '파일-비디오캡처' 항목을 선택해도 된다. |
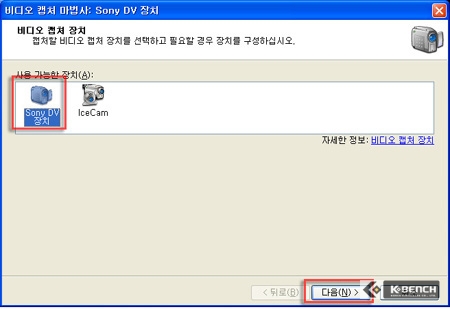 |
|
▲ DV 캠코더를 선택하고 다음 버튼을 누른다. |
 ▲ 캡처 후 저장될 파일명을 설정한다. 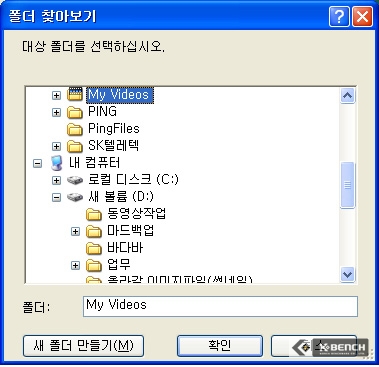 |
|
▲ 찾아보기 버튼을 눌러 저장될 폴더를 지정해 줄 수
있다. |
 ▲ 컴퓨터에서 재생될 최고품질로 저장.  ▲ 만든 동영상을 다시 DV 캠코더를 통해 테잎으로 저장할 때 선택. 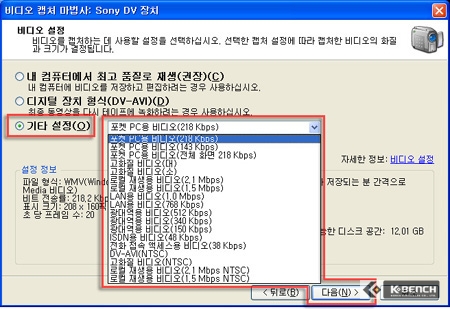 |
|
▲ 세밀한 프리셋값을 보여주는 기타설정메뉴. |
'디지털 장치 형식(DV-AVI)'은 DV 포멧(5:1압축)으로 캡처하는 것으로, 최고의 퀄리티로 영상을 캡처하지만 파일크기 또한 엄청나다. 이때의 파일크기는 10분에 약 2GB가 좀 안되는 정도로 보면 된다.
'기타 설정'은 사용자가 원하는 대역폭의 비디오 프리셋을 직접 설정해주는 것으로, 고급 사용자용이다.
좌측 하단의 설정정보창에 현재 설정에 대한 파일형식이나 해상도, 프레임 등이 표시되기 때문에 설정정보창을 참고해도 좋겠다.
여기서 제작한 동영상파일은 DVD로 제작할것이기때문에, 최고품질의 DV-AVI 형식으로 캡처하도록 하겠다.
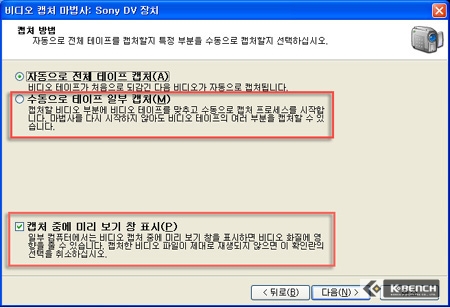 |
|
▲ '수동으로 테이프 일부캡처'를 선택한다. |
하단의 '캡처 중 미리보기 창 표시'는 말 그대로 현재 캡처중인 내용을 미리보기 창을 통해 보여준다는 것이다. 캡처할때는 내용을 보아야 캡처를 끝낼 부분을 알 수 있으니 역시 체크!
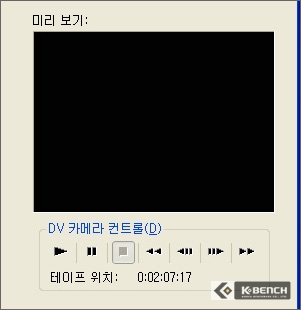 |
|
▲ DV 카메라 컨트롤을 통해 테이프이 위치를
지정한다. |
 |
|
▲ 재생 버튼을 누른 후 캡처시작 버튼을 누른다. |
 ▲ 캡처가 끝나면 자동적으로 미디어창에 가져오기를 실시한다.  |
|
▲ 미디어 모음창에 방금 캡처한 파일이 생겼다. |
 ▲ 비디오 가져오기 버튼을 눌러 미디어창으로 파일을 가져온다.  |
|
▲ 마우스로 잡아서 놓으면 OK |
 ▲ 시간표시막대 방식버튼  |
|
▲ 스토리보드 방식버튼 |
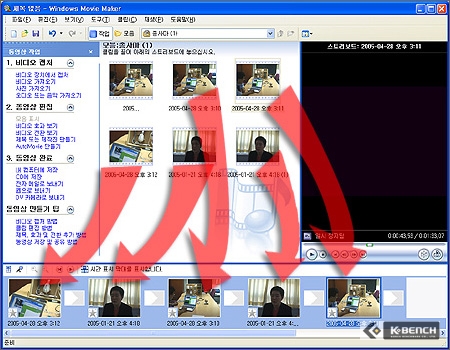 |
|
▲ 영상을 원하는 순서대로 끌어다 붙이면 끝.
|
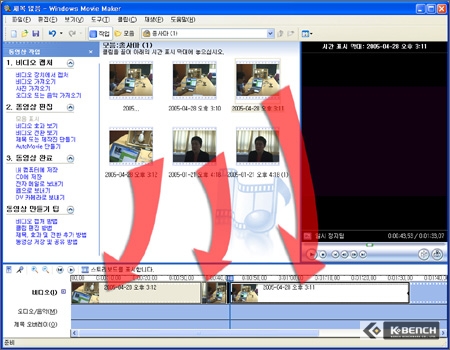 |
|
▲ 영상을 원하는 순서대로 끌어다 놓는다. |
 |
|
▲ '+' 버튼을 눌러준다. |
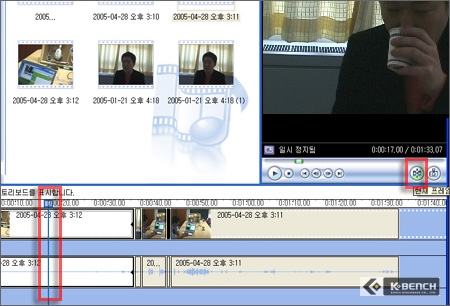 |
|
▲ 원하는 부분으로 이동한 다음 클립분할 버튼을 누른다.
|
(링크 - 컷편집 시 동영상 파일자르기. 기사 중단 3번항목 참고)
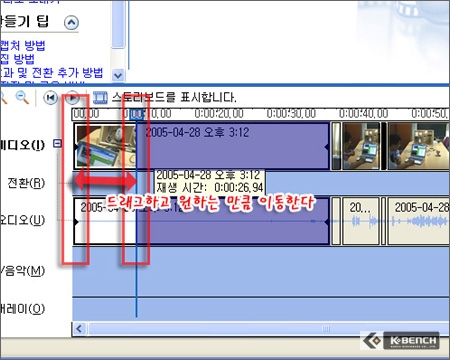 |
|
▲ 영상의 앞을 끌어당겨 원하는 길이만큼 이동.
|
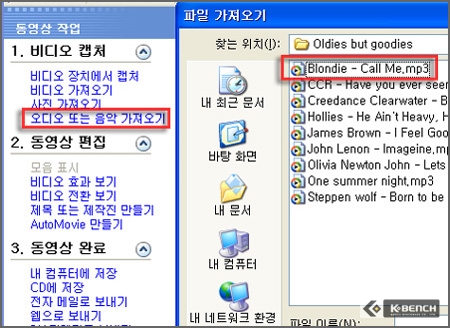 ▲ 오디오 또는 음악 가져오기 버튼을 누른다. 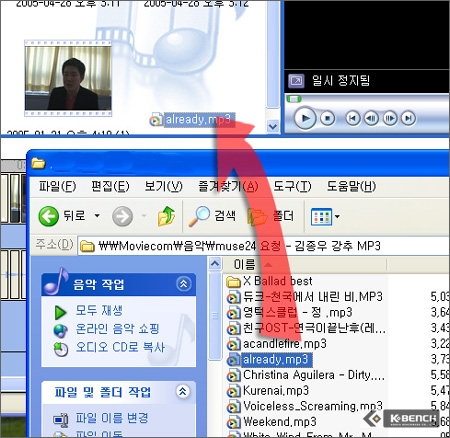 |
|
▲ 익스플로러 창에서 음악파일을 끌어다 놓아도 된다.
|
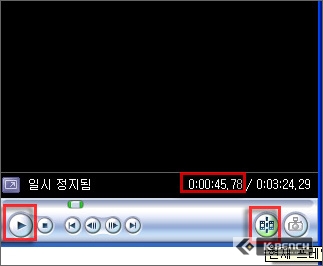 |
|
▲ 원하는 부분으로 이동한 후 클립분할 버튼을 누른다.
|
 |
|
▲ 음악파일을 끌어다 타임라인에 놓는다. |
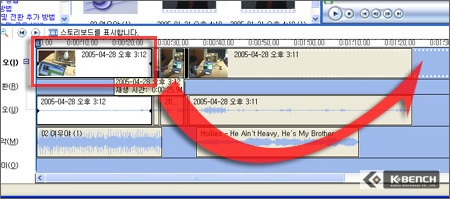 ▲ 원하는 곳으로 끌어다놓는다. 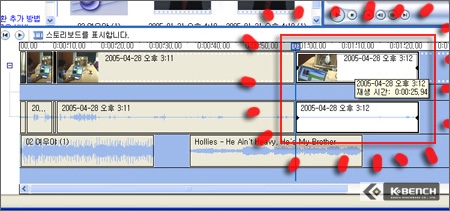 |
|
▲ 짠~ 재배열 완료. |
화면전환 효과는 타임라인이 스토리보드 방식일때와 시간표시막대 방식일때가 조금씩 다르다. 그러므로 이번에는 스토리보드 방식과 시간표시막대일때의 화면전환 효과 사용법을 각각 알아보도록 하겠다.
 ▲ 타임라인상의 스토리보드 표시버튼 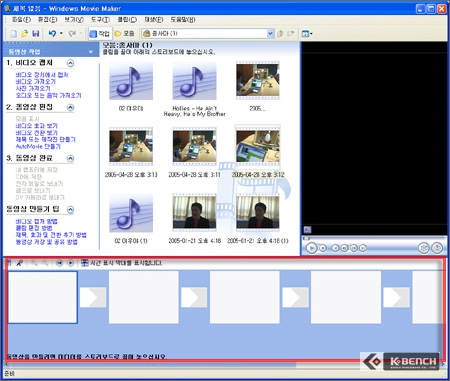 |
|
▲ 타임라인이 스토리보드 방식으로 표시된다. |
 |
|
▲ 마우스로 파일을 끌어당겨서 순서대로 배열한다. |
 |
|
▲ 오른쪽의 미리보기창으로 선택한 효과를 미리 확인할 수
있다. |
 |
|
▲ 마우스로 효과를 끌어당겨 놓는다. |
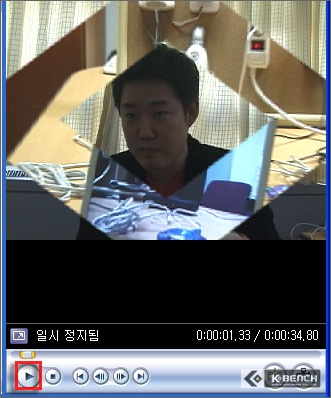 |
|
▲ 미리보기창으로 효과를 확인하고있다. |
이번에는 시간표시 막대 방식에 대해 알아보도록 하겠다. 간단한 스토리보드 방식에 비해 시간표시막대 방식은 조금 더 어렵지만, 그 만큼 더 자세한 설정이 가능하다는 장점이 있다.
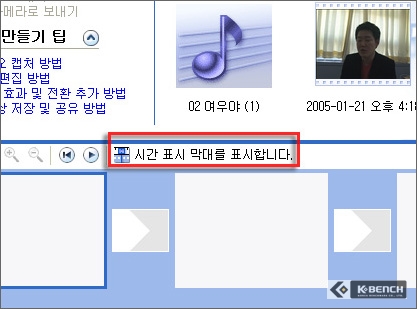 ▲ 타임라인상의 시간표시막대 버튼 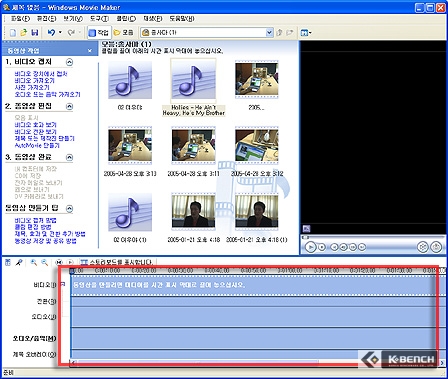 |
|
▲ 타임라인이 시간표시막대 방식으로 표시된다. |
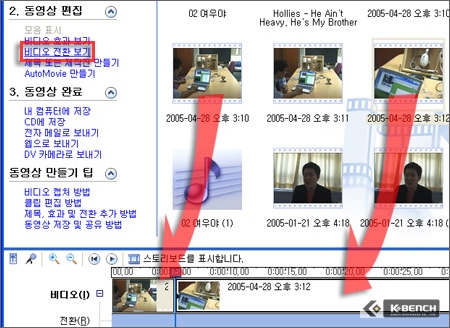 |
|
▲ 마우스로 파일을 끌어당겨서 순서대로 배열한다. |
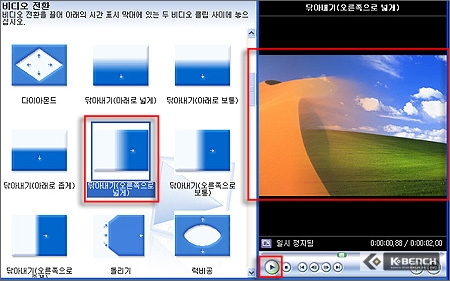 |
|
▲ 오른쪽의 미리보기창으로 선택한 효과를 미리 확인할 수 있다.
|
 ▲ 마우스로 효과를 끌어당겨 놓는다. 스토리보드 방식에 비해 조금 알아보기가 어렵다. 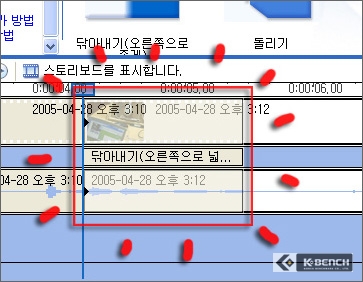 |
|
▲ 효과가 적용된 것을 확인할 수 있다. |
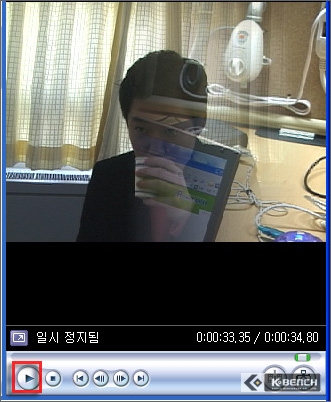 |
|
▲ 미리보기창으로 효과를 확인하고 있다. |
|
목차
4화. 더욱 강해졌다! 윈도우 무비메이커 2.0 (2) 찍은 영상 자막 제작하기 찍은 영상 특수효과 넣기 편집한 동영상, 파일 및 테잎으로 출력하기 |
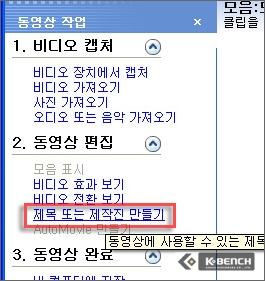 |
|
▲ 화면 왼쪽의 동영상 작업란에서 '제목 또는 제작진 만들기' 선택 |
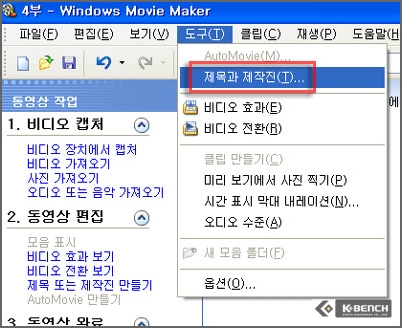 |
|
▲ 상단 도구 메뉴에서의 '제목과 제작진' 선택 |
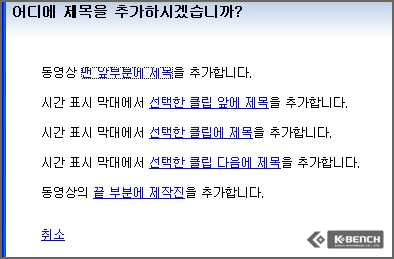 |
|
▲ 제목을 어디에 추가할 것인지를 묻는다 |
'시간표시막대에서 선택한 클립 앞에 제목을 추가합니다.'
'시간표시막대에서 선택한 클립에 제목을 추가합니다.'
'시간표시막대에서 선택한 클립 다음에 제목을 추가합니다.'
'동영상의 끝 부분에 제작진을 추가합니다.'
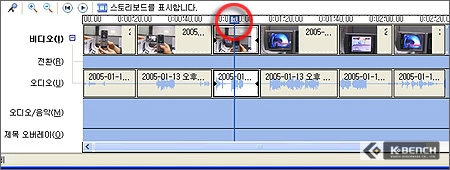 |
|
▲ 시간표시줄이 중앙의 컷파일에 위치했다고 가정했을때 적용되는 자막파일의 위치는 아래와 같다.
|
● '동영상의 맨 앞부분에 제목을 추가합니다.'
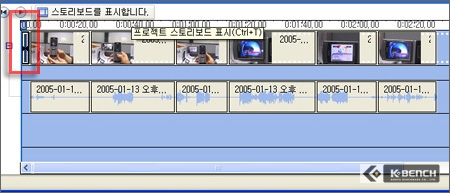 |
|
▲ 이 메뉴를 선택하면 해당 트랙의 제일 앞 부분에 제목을 추가한다. 현재 위치한 컷파일 앞에 아무리 많은 컷이
존재해도, 무조건 해당 트랙의 제일앞에 제목을 추가하게 된다. |
● '시간표시막대에서 선택한 클립 앞에 제목을 추가합니다.'
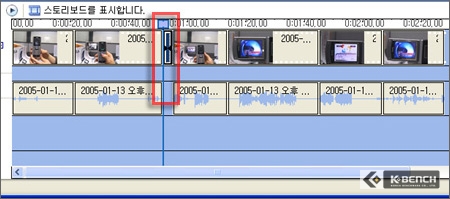 |
|
▲ 현재 선택된 컷파일의 앞에 제목을 추가하게 된다. 선택된 컷파일 외에 다른 컷에는 적용되지
않는다. |
● '시간표시막대에서 선택한 클립에 제목을 추가합니다.'
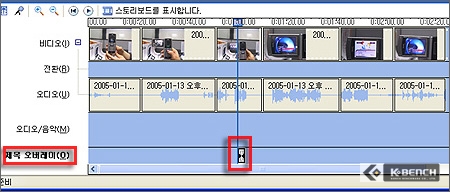 |
|
▲ 현재 시간표시막대가 위치해 있는 그자리에서 자막을 추가하게 된다. 자막기능 사용중 가장 많이 선택할
부분이다. |
● '시간표시막대에서 선택한 클립 다음에 제목을 추가합니다.'
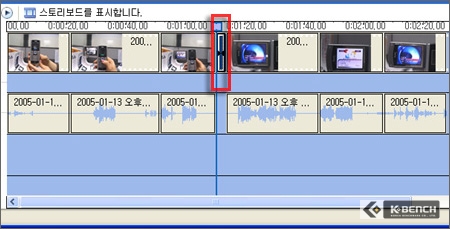 |
|
▲ 현재 선택된 컷파일의 끝부분에 제목을 추가하게 된다. 선택된 컷파일 외에 다른 컷에는 적용되지
않는다. |
● '동영상의 끝 부분에 제작진을 추가합니다.'
 |
|
▲ 이 메뉴를 선택하면 해당 트랙에 위치한 모든 컷파일의 제일 뒷부분에 제작진(자막)을 추가한다.
|
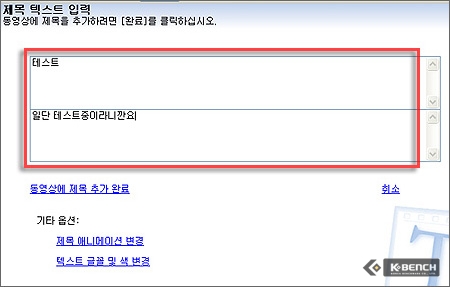 |
|
▲ 이곳에 원하는 자막을 입력한다 |
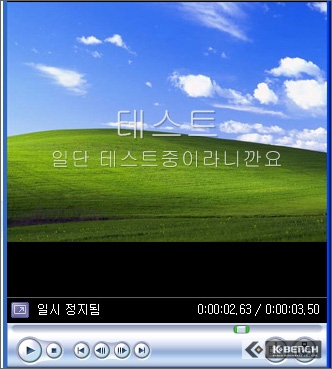 |
|
▲ 오른쪽의 미리보기 창을 통해 자막을 먼저 확인할 수 있다
|
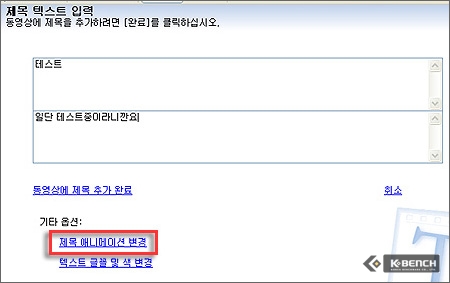 |
|
▲ 제목 애니메이션 변경버튼 |
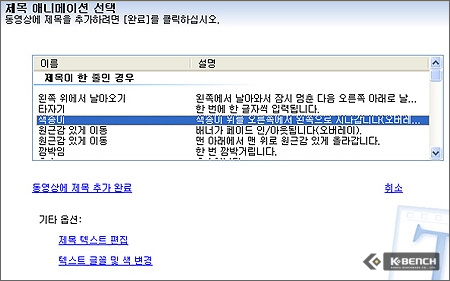 |
|
▲ 제목이 한 줄인 경우의 효과 |
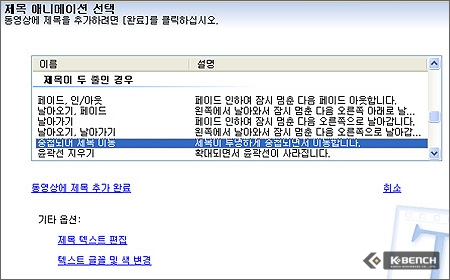 |
|
▲ 제목이 두 줄인 경우의 효과 |
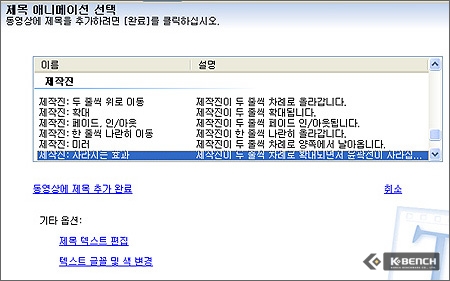 |
|
▲ 제작진 자막에 관련된 효과 |
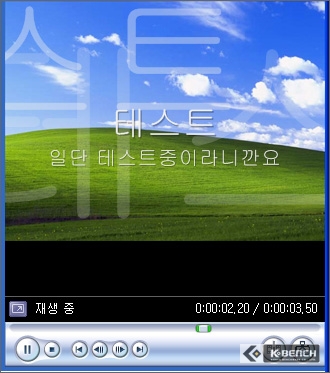 |
|
▲ 미리보기창을 통해 자막효과를 확인하고 있다
|
 |
|
▲ 자막의 폰트나 색, 투명도, 크기, 위치등을 수정할 수 있다
|
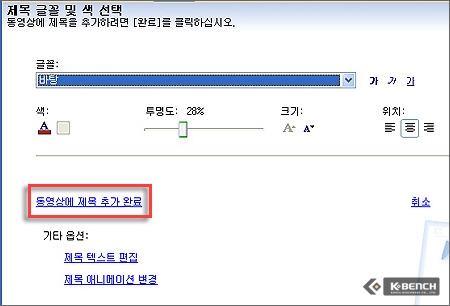 |
|
▲ 모두 설정했다면 완료버튼을 누르자 |
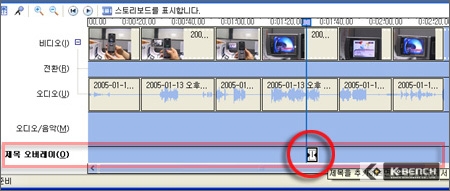 |
|
▲ 제목 오버레이창에 생성된 자막파일 |
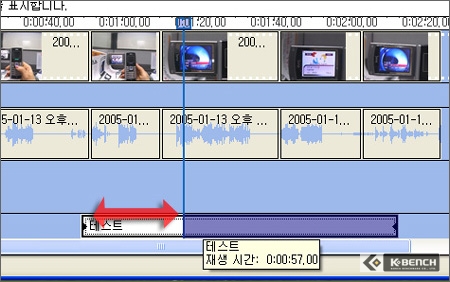 |
|
▲ 영상의 끝 부분을 마우스로 잡아서 원하는 길이만큼 조절한다
|
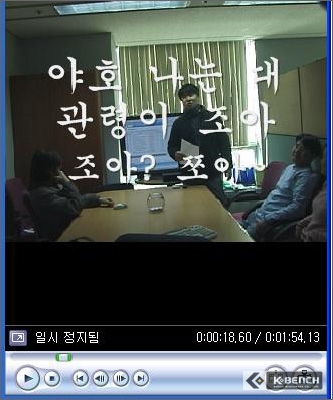 |
|
▲ 오른쪽의 미리보기 창을 통해 영상에 자막파일이 적용된 모습을 최종적으로 확인한다
|
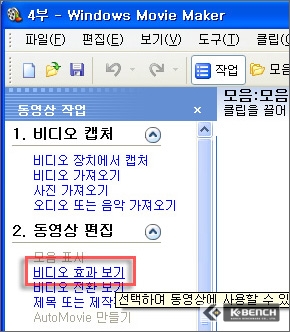 |
|
▲ 비디오 효과 보기 |
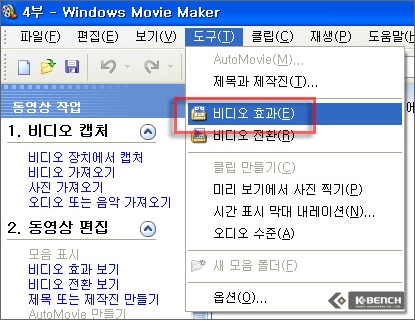 |
|
▲ 상단 도구바에서의 '비디오 효과' 선택 |
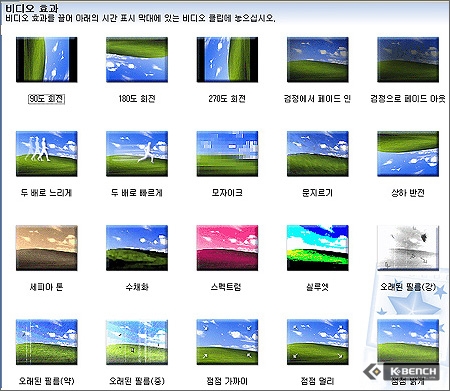 |
|
▲ 제공되는 비디오효과의 수는 만족할만한
수준 |
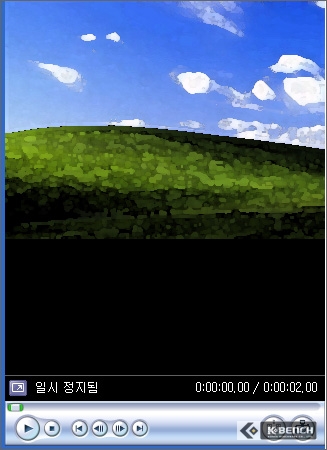 |
|
▲ 비디오 효과 미리보기 |
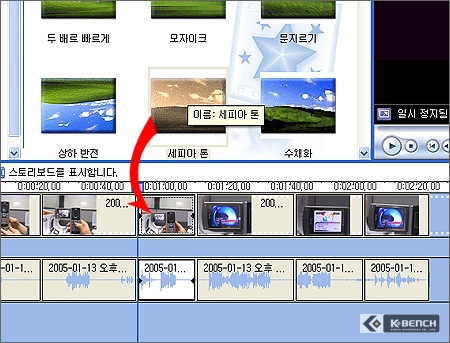 |
|
▲ 원하는 효과를 드래그해서 적용하고픈 컷에
드롭한다 |
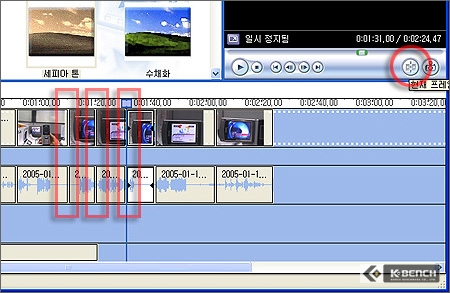 |
|
▲ 컷에 시간표시막대를 위치시키고 '클립분할' 버튼을
누른다 |
(링크 - 컷편집 시 동영상 파일자르기. 기사 중단 3번항목 참고)
 |
|
▲ 적용된 동영상 |
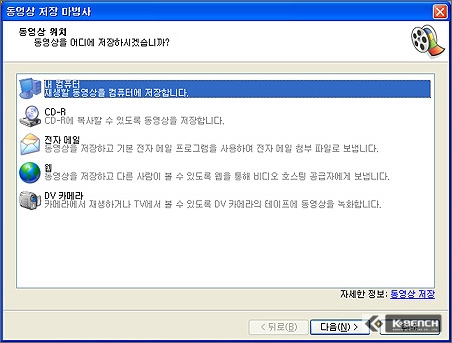 |
|
▲ 누구나 쉽게 인코딩 할 수 있게끔 동영상 저장 마법사를
제공한다. |
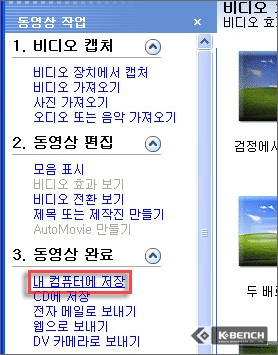 |
|
▲ 메뉴 왼쪽의 동영상 작업란의 3번 동영상 완료에 있는 '내 컴퓨터에 저장'을
선택한다. |
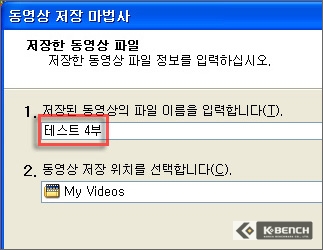 |
|
▲ 파일이름 입력 |
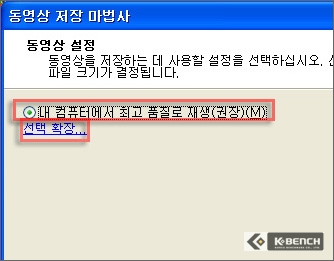 |
|
▲ 최고 품질로 재생 옵션을 권장한다. |
 |
|
▲ 파일 용량에 맞춰 인코딩수준을 지정할 수 있다. |
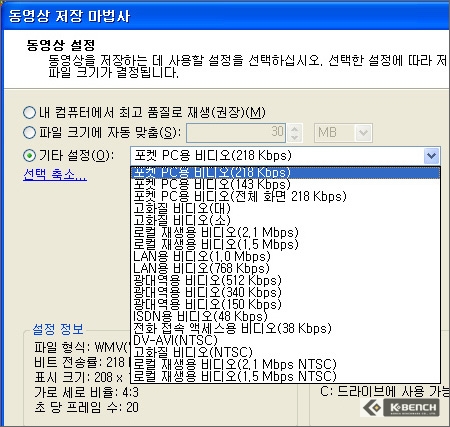 |
|
▲ 세밀한 설정을 위해 프리셋 지원 |
 |
|
▲ 인코딩 중 |
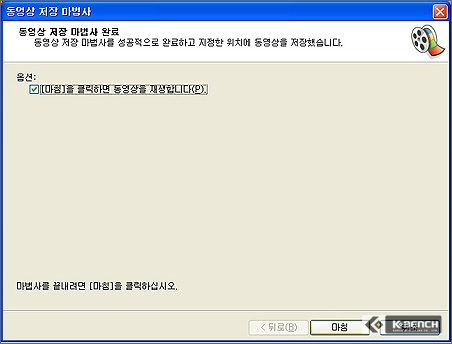 |
|
▲ 완료된 동영상 저장 마법사 |
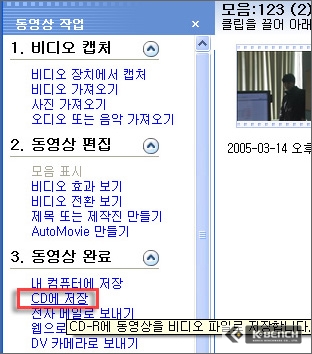 |
|
▲ CD에 저장을 선택 |
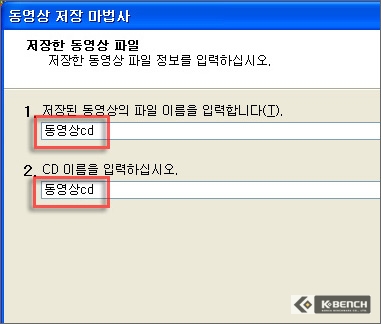 |
|
▲ 동영상 파일명과 CD이름을 입력 |
 |
|
▲ 동영상 저장 마법사. 다음 버튼을 누른다
|
 |
|
▲ 인코딩 및 CD에 기록 중 |
인코딩이 끝나면 CD에 동영상을 기록하게 된다.
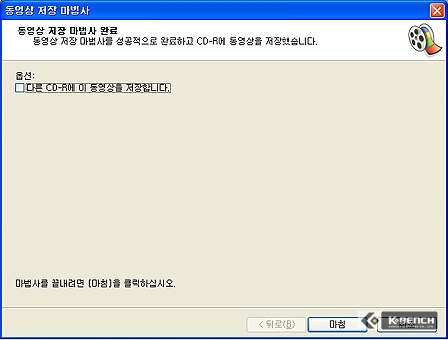 |
|
▲ VCD 제작이 완료됐다. |
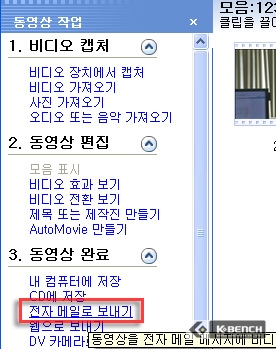 |
|
▲ 전자메일로 보내기 |
 |
|
▲ 바로 인코딩을 실시 |
 |
|
▲ 다음 버튼을 눌러주면 메일에 인코딩한 동영상 파일이
첨부된다. |
'다음'버튼을 누르면 전자 메일로 보낼 수 있다.
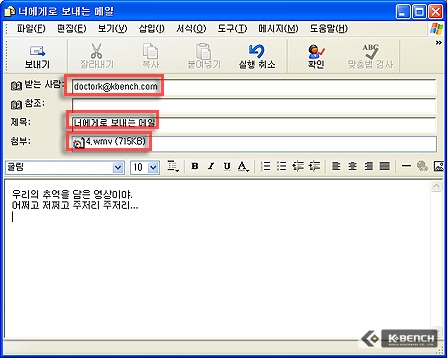 |
|
▲ 실행된 메일 클라이언트 |
받는 사람란에 영상을 받을 사람의 E-mail 주소를 입력해주고, 제목과 내용을 입력한 후 보내기 버튼을 누른다.
하지만 현재는 아쉽게도 한국에서 이 서비스를 지원하지 않는다. 조만간 한국에서도 이 서비스를 지원하게 되었으면 하는 바람이다.
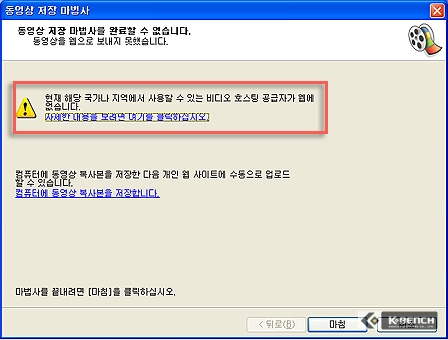 |
|
▲ 현재 한국은 무비 메이커2.0의 웹공유 서비스를 지원하지
않는다. |
 |
|
▲ DV캠코더에 IEEE1394 케이블 연결 |
 |
|
▲ 캠코더의 모드를 VTR모드로 설정 |
 |
|
▲ 테잎에 복사방지락이 걸리지 않았나 확인 |
 |
|
▲ 캠코더에 DV 테잎을 넣는다. |
 |
|
▲ DV 카메라로 보내기 선택 |
 |
|
▲ 동영상 저장 마법사 |
 |
|
▲ 경고 |
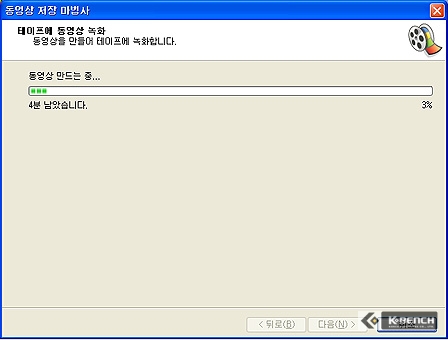 |
|
▲ 동영상 기록에 앞서 인코딩을 실시한다. |
듀얼 CPU를 사용하거나 하이퍼스레딩을 지원하는 CPU를 사용한다면 인코딩 시간을 단축시킬 수 있다.
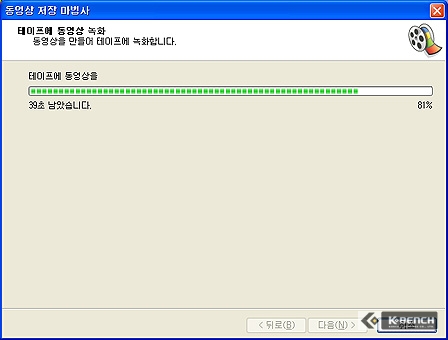 |
|
▲ 인코딩한 동영상은 DV테잎으로 기록된다. |
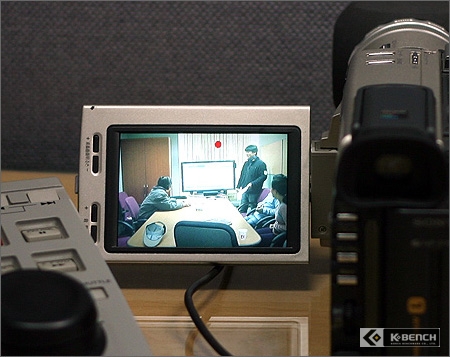 |
|
▲ DV 캠코더에서 영상이 기록중임을 확인할 수 있다. |
DV 캠코더의 LCD 모니터를 통해서 영상이 녹화되는것을 확인할 수 있다.
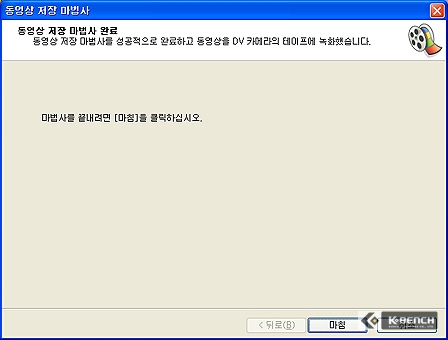 |
|
▲ DV 캠코더를 이용한 DV 테잎으로의 저장이
완료됐다. |
'공부 > 영상제작' 카테고리의 다른 글
| Web 2.0 (0) | 2007.03.03 |
|---|---|
| [스크랩] `모니터 사진의 크기` vs `인화된 사진의 크기` (0) | 2007.03.03 |
| [스크랩] 300만화소 똑딱이 디카와의 즐거운 추억 (0) | 2006.11.21 |
| [스크랲]집에 스튜디오를 차려볼까? (0) | 2006.05.23 |
| 동영상을 활용한 학급운영 방법 (0) | 2006.04.25 |